Erstellen und Bearbeiten eines Arbeitsbereichs
Beim ersten Start des TY WebTraders wird automatisch ein Standard-Arbeitsbereich für dich erstellt. Du hast jedoch die Möglichkeit, deinen eigenen Arbeitsbereich zu erstellen und individuell anzupasse
Erstellen eines neuen Arbeitsbereichs:
Arbeitsbereich-Einstellungen öffnen:
Klicke oben rechts auf "Workspace Settings".
Ein Dropdown-Menü erscheint mit der Option "Save Layout As".
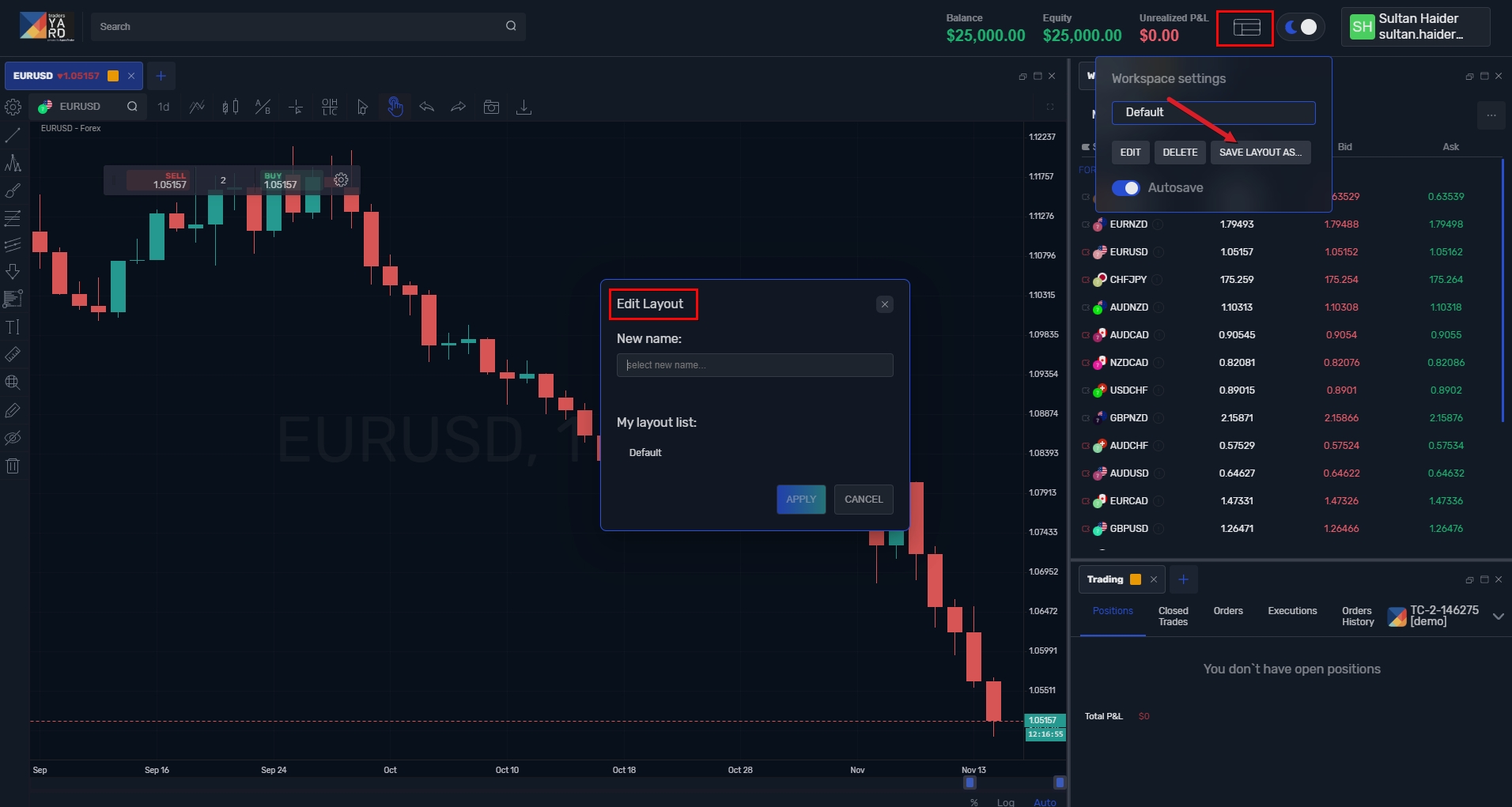
Neuen Arbeitsbereich benennen:
Nach dem Klick öffnet sich der Bereich "Edit Layout".
Gib deinem neuen Arbeitsbereich einen Namen und klicke auf "Apply", um ihn zu speichern.
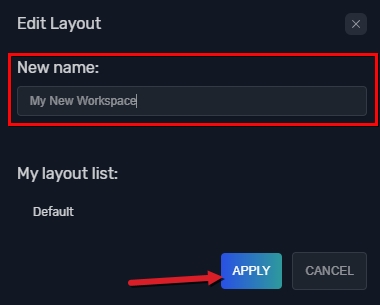
Neuer Arbeitsbereich:
Dein neuer Arbeitsbereich erscheint nun in den Workspace Settings neben dem Standard-Arbeitsbereich.
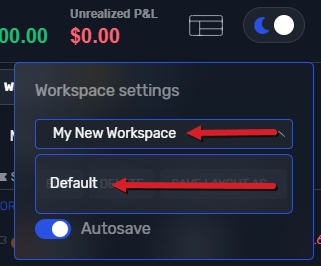
Bearbeiten des Arbeitsbereichs:
Anordnung der Tabs ändern:
Ziehe Tabs mit der linken Maustaste per Drag-and-Drop, um sie an eine neue Position zu verschieben.
Neue Elemente hinzufügen:
Klicke auf das „+“-Symbol neben den Tabs, um neue Elemente hinzuzufügen.
Positioniere diese ebenfalls mit der Drag-and-Drop-Methode.
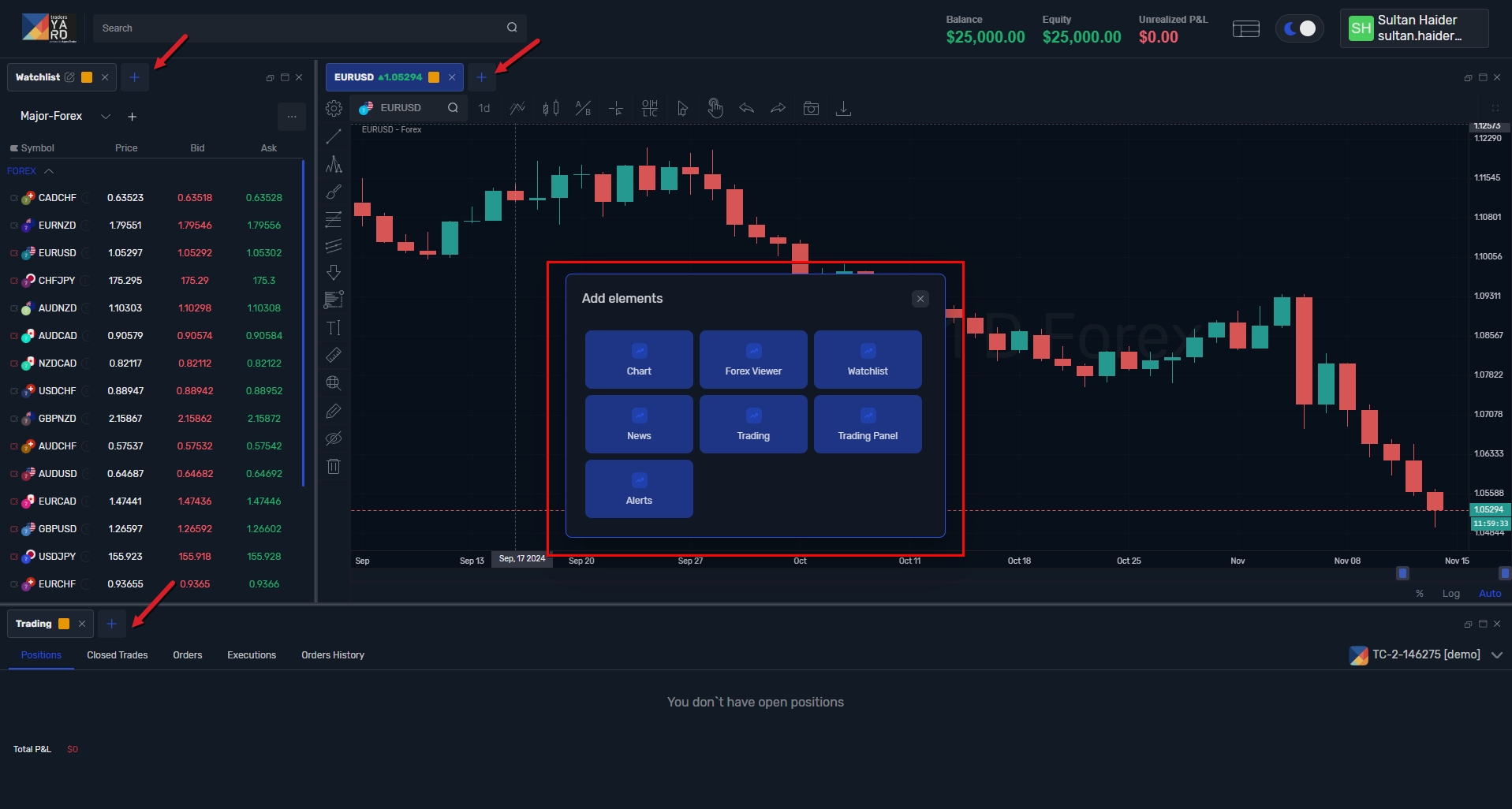
Arbeitsbereich umbenennen:
Gehe zu "Workspace Settings", wähle "Edit" und gib einen neuen Namen ein.
Klicke auf "Apply", um deine Änderungen zu speichern.
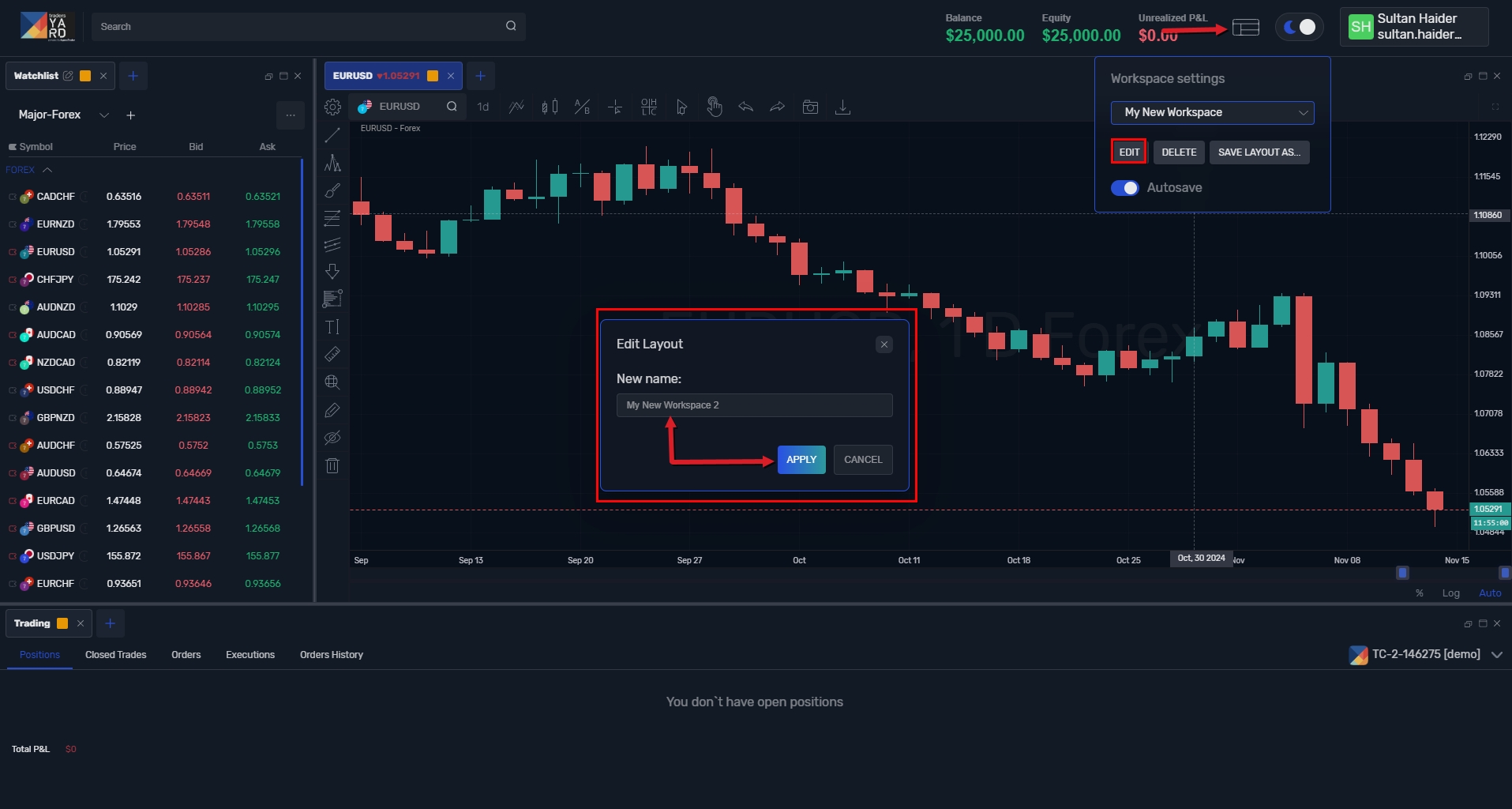
Wichtige Hinweise:
Du kannst alle deine Arbeitsbereiche über die "Workspace Settings" aufrufen und verwalten.
Watchlists kannst du über die "Watchlist Settings" löschen oder bearbeiten.
Auto-Save aktivieren: Achte darauf, dass die Auto-Speichern-Funktion beim Bearbeiten deines Arbeitsbereichs eingeschaltet ist, damit Änderungen automatisch gespeichert werden. (Auto-Save ist standardmäßig aktiviert)
Alternativ kannst du deine Änderungen auch manuell speichern, um Datenverlust zu vermeiden.
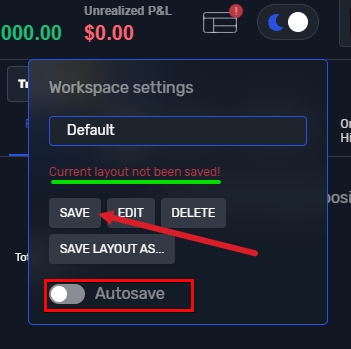
Durch individuelle Arbeitsbereiche kannst du dein Trading-Layout optimal auf deine Bedürfnisse anpassen und effizienter arbeiten.
Source: https://docs.agenatrader.com/german/erstellen-und-bearbeiten-eines-arbeitsbereichs
Last updated