Tworzenie i edytowanie przestrzeni roboczej
Po pierwszym uruchomieniu TY WebTrader, zostanie automatycznie utworzona ogólna przestrzeń robocza. Masz również możliwość stworzenia własnej przestrzeni roboczej i jej edycji.
Tworzenie nowej przestrzeni roboczej
W prawym górnym rogu znajduje się opcja „Workspace Settings”. Kliknij na nią, a pojawi się menu rozwijane z opcją „Save Layout As”. Kliknięcie tej opcji przeniesie Cię do sekcji edycji układu.

W sekcji edit layout możesz przypisać nazwę swojej przestrzeni roboczej i kliknąć „Apply”, aby zapisać ją w sekcji przestrzeni roboczych.
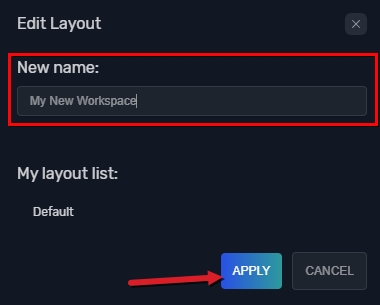
Teraz, gdy przejdziesz do Workspace Settings, znajdziesz swoją nową przestrzeń roboczą obok domyślnej przestrzeni roboczej.
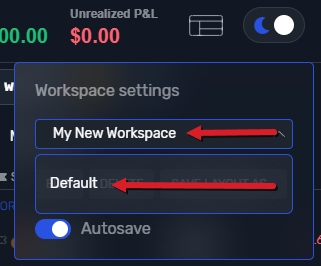
Edytowanie przestrzeni roboczej
Możesz dostosować swoją przestrzeń roboczą do swoich potrzeb, przeciągając i upuszczając zakładki za pomocą lewego przycisku myszy.
Możesz dodać więcej elementów do swojej przestrzeni roboczej, klikając znak „+” obok zakładek. Dzięki metodzie przeciągnij i upuść możesz zmieniać ich pozycje.
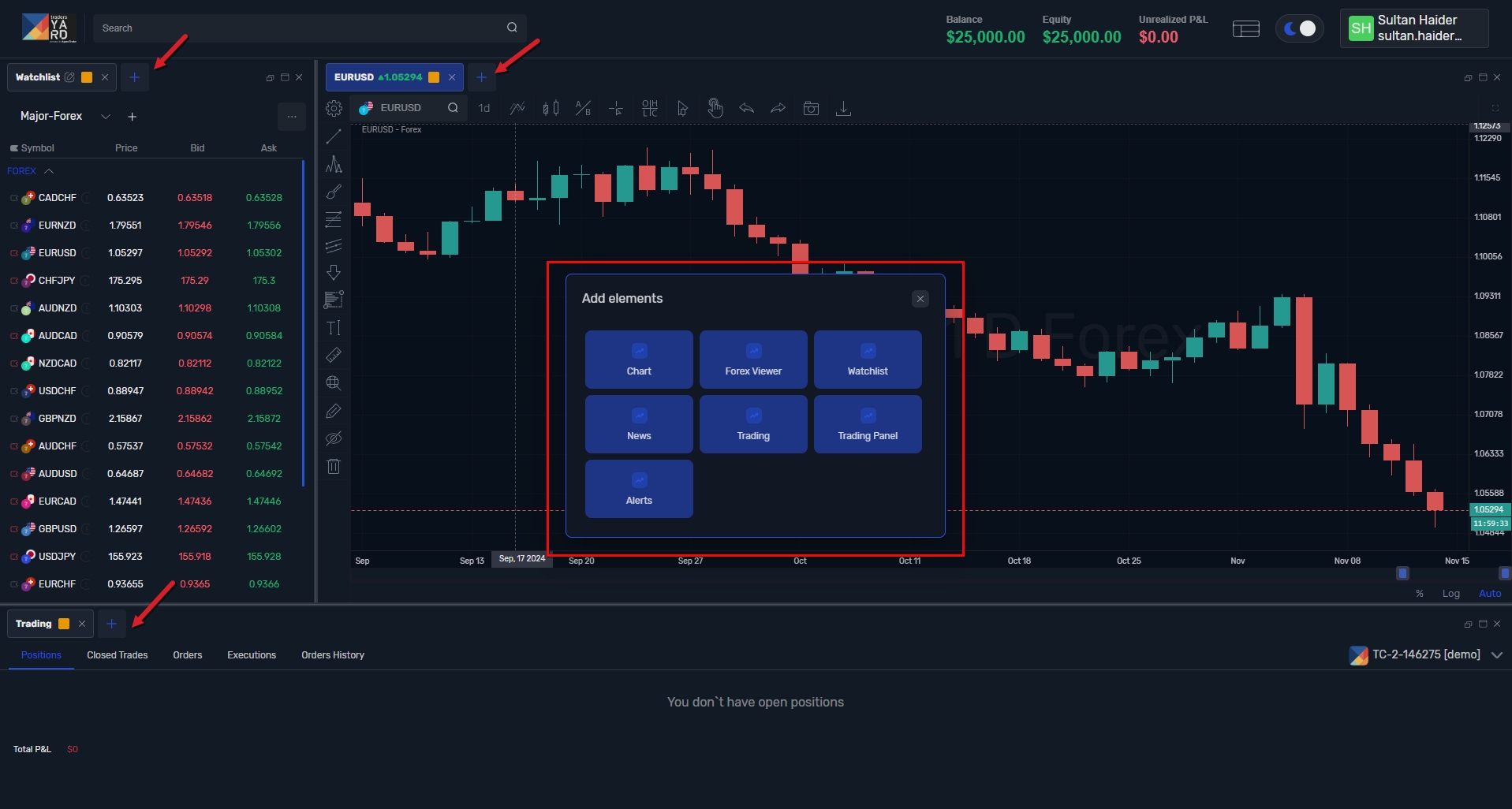
Możesz zmienić nazwę swojej przestrzeni roboczej, przechodząc do „Workspace Settings”, klikając „Edit”, a następnie wybierając „Apply”, aby zapisać wprowadzone zmiany.
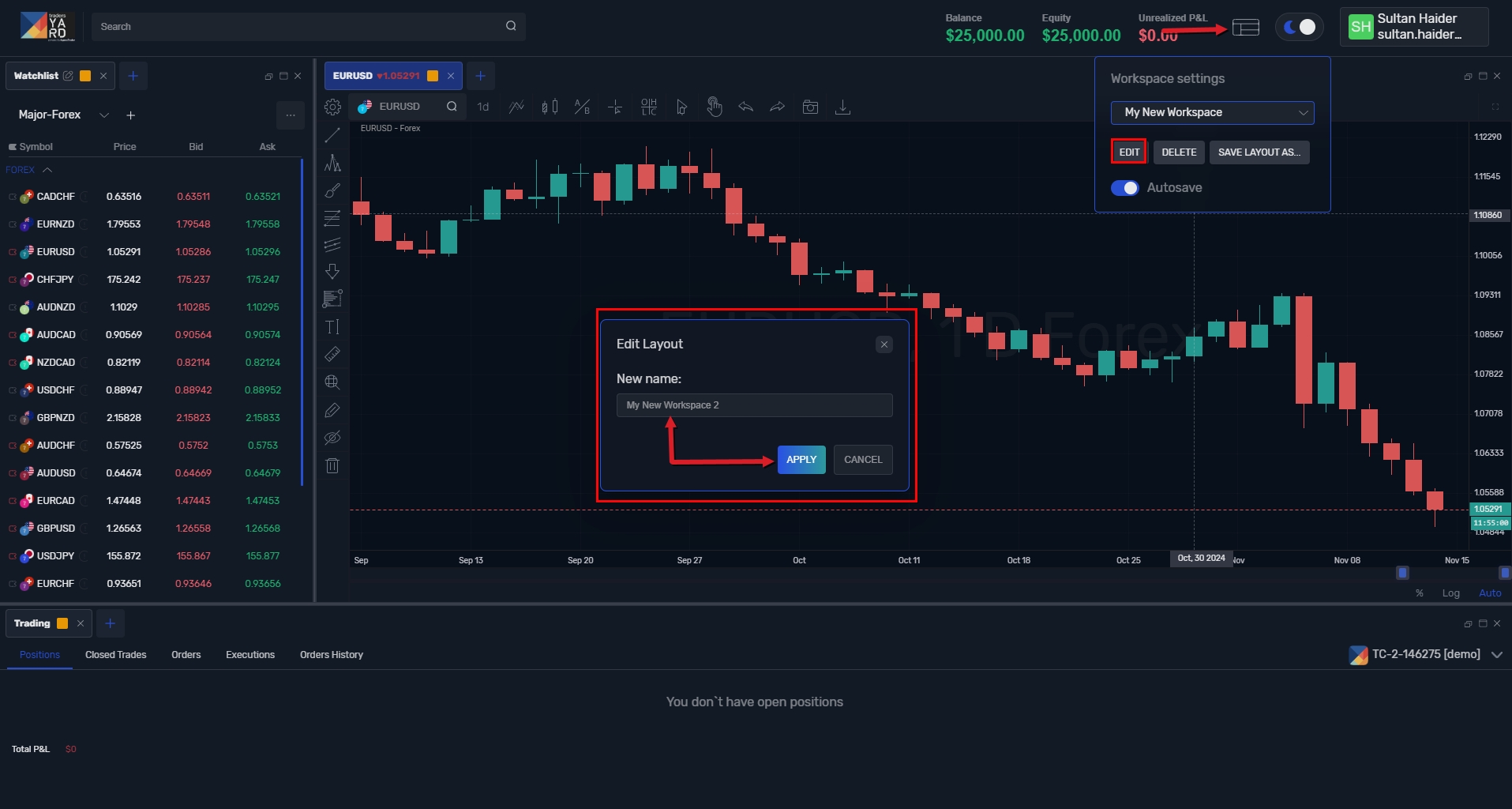
Uwaga:
Możesz uzyskać dostęp do wszystkich swoich przestrzeni roboczych z „Workspace Settings”.
Możesz usunąć listę obserwacyjną z „Watchlist Settings”.
Upewnij się, że włączysz funkcję auto-save podczas edytowania przestrzeni roboczej, aby zmiany były automatycznie zapisywane za każdym razem. Alternatywnie, po edytowaniu możesz ręcznie zapisać zmiany, aby zapobiec ich utracie. (Auto-save jest włączone domyślnie).
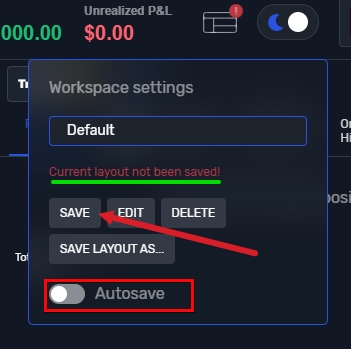
Last updated